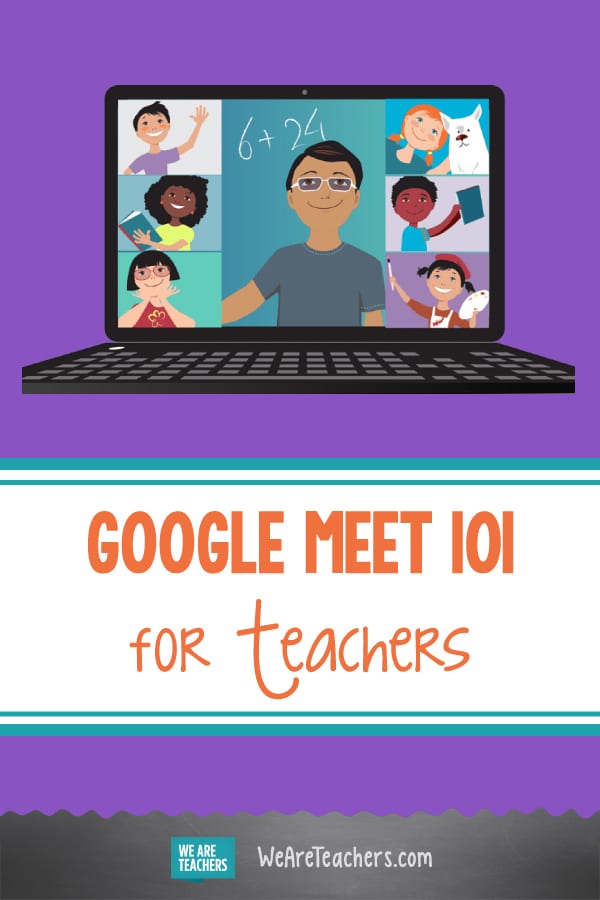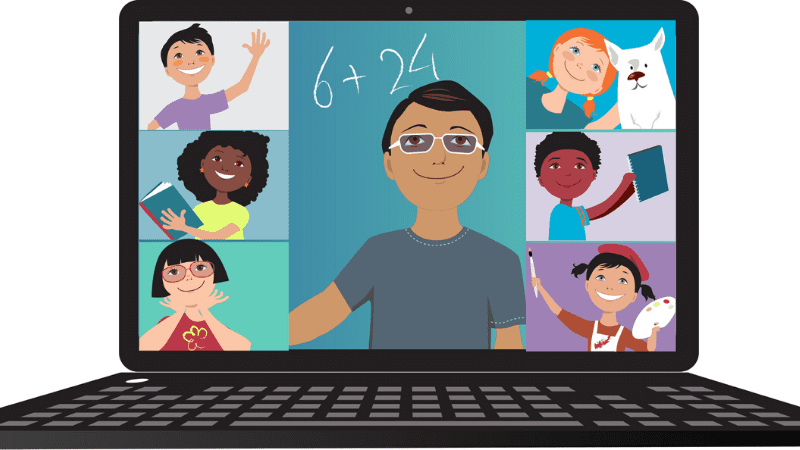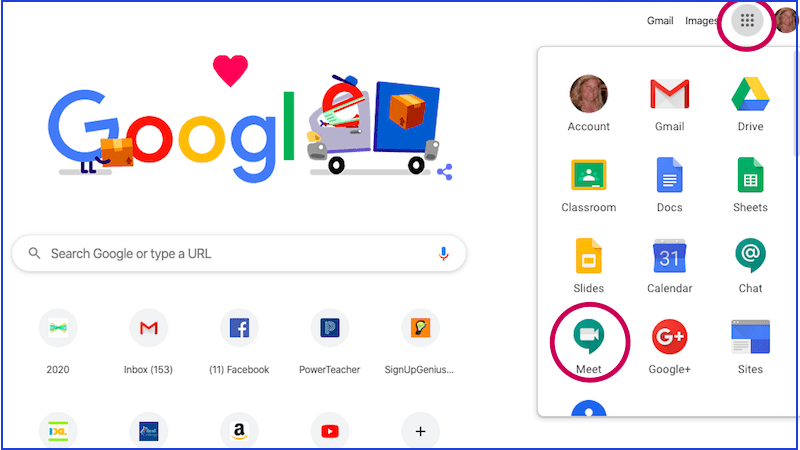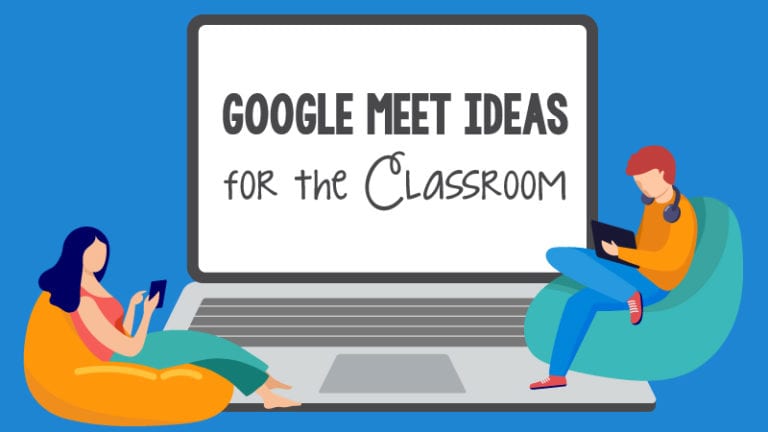Google Meet is an amazing resource you can use for online learning. If you already use Google Classroom, teaching online with Google Meet should be pretty seamless. We’ve created this “Google Meet for Teachers” guide to help you get online quickly to meet with your students and further build those relationships.
Get access through your school
Schools that use G Suite for Education can access Google Meet’s advanced video conferencing features that include: up to 250 participants per call, live streaming, and meeting recording.
By default, G Suite for Education has Meet turned on. If Meet was turned off, you can turn it back on.
You have access to Google Meet only if your school uses G Suite for Education. If that is true for you, go to google.com , click on the waffle buttons at the top of the screen, and choose Meet from the drop-down menu.
Set up a Google Meet
Hot tip: Schedule a practice meeting with another teacher or friend so you can practice using screen sharing and the chat function. This way you can work through any hiccups before you’re ready to start with your students!
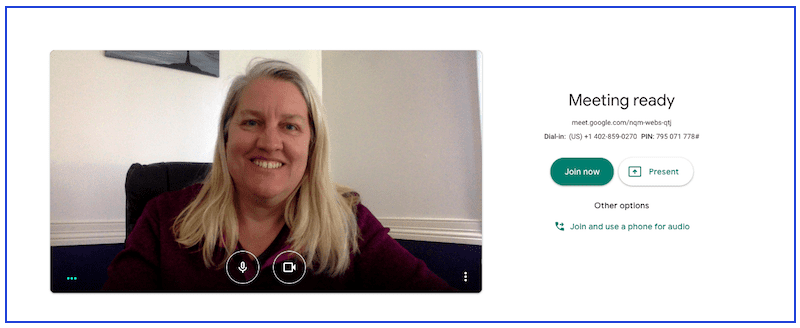
Schedule your first meeting
Once you feel comfortable, you can schedule your first meeting. You’ll start by creating the meeting and nicknaming it. Then head over to Google calendar to add it to the specific day/time of your meeting. You can set it as a recurring meeting for several days or weeks so that kids have the same link to click on.
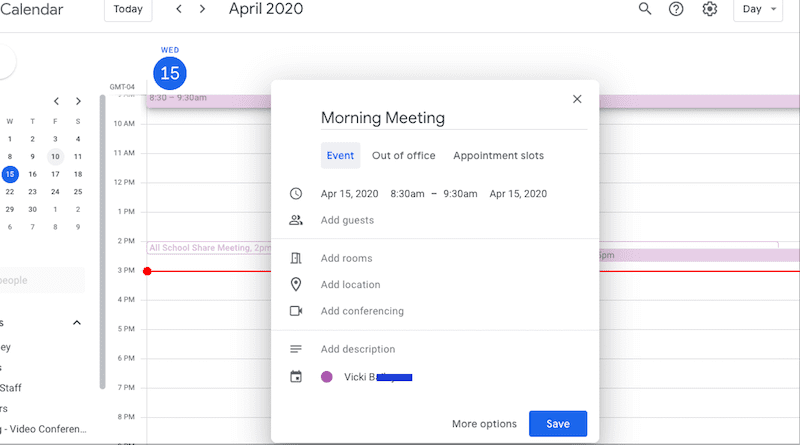
Once you’ve made sure the meeting nickname, date, and time are correct, you can add conferencing information. This helps specify the details for the Google Meet and will auto-populate the information needed for the meeting.
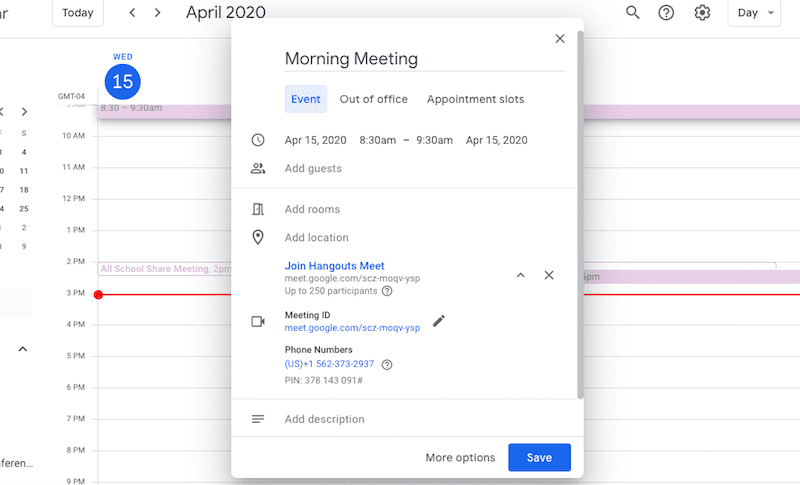
Share the Google Meet
The meeting is set up, now it’s time to share with students. Copy the meeting id and click over to your email or Google Classroom to share it. Even if students don’t have Gmail accounts, they will be able to click on the link and attend the meeting. In Google Classroom, create an assignment, and add the meeting information. This way students will get the meeting reminder the same way they get assignment reminders.
Google Meet with your students!
The time has come to finally see your students in real time. There are a few ways for you to start the meeting. Shortly before the meeting is scheduled to begin:
- open the calendar meeting item and click on the meeting link,
- click on the waffle button and go directly to Meet, or
- go to the meeting link in the email or Google Classroom assignment you created earlier
Create a thoughtful plan for an online learning experience
This video is great for helping you think through how to use Google Meet to make online learning more accessible and engaging for your students. You’ll quickly find that though some things are more difficult when it comes to online learning, whereas other aspects make the learning experience automatically differentiated and compelling.
When everyone logs in for the first time, you’ll want to spend some time making sure everyone’s audio and video are working. It’s also a good idea to go over video conferencing etiquette and expectations.
Record your Google Meet
You will probably want to hit the record button so students can access the session later. Some school districts even require recording the video for child safety considerations. Teachers can record when signed in to their G Suite account (such as Gmail). Students cannot record.
https://youtu.be/vQ2Hk2peSao
Important things to note about recording your Google Meet:
- Recordings include the active speaker and anything that is presented.
- Recordings are saved to the organizer’s Meet Recordings folder in My Drive.
- An email with the recording link is automatically sent to the meeting organizer and the person who started the recording.
- The recorded link is automatically added to the Calendar event.
- If a participant turns on live captions during recording, the captions won’t be recorded and don’t appear when you play the recording. For more about live captions, see below.
Meet everyone’s needs
Google Meet has some cool options for adapting your Google Meet for people with different abilities. Need live closed captioning as people talk? It’s in there!
Up your game
Now that you understand the basics of Google Meet, test out integrating all kinds of apps while you teach. Here are 18 Amazing Free Sites and Apps to Use With Google Classroom.
Do you have your own Google Meet tips for teachers? Come share them in ourWeAreTeachers Helpline group on Facebook.
Want to up your Google Meet game even more? Check out this Teach From Home Hub. and Google for Educations’ Teacher Center. They are both free for teachers.
Plus, The Dos and Don’ts of Online Teaching.