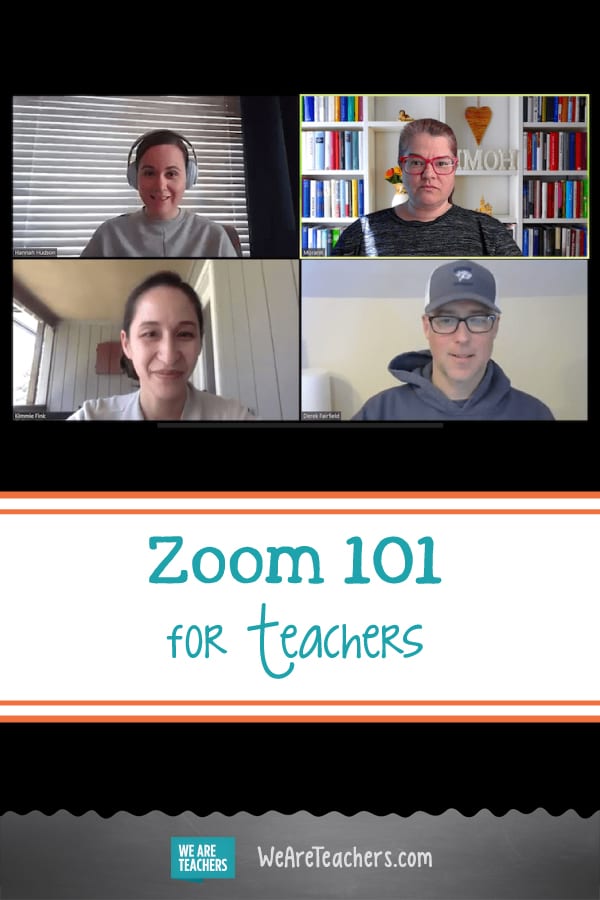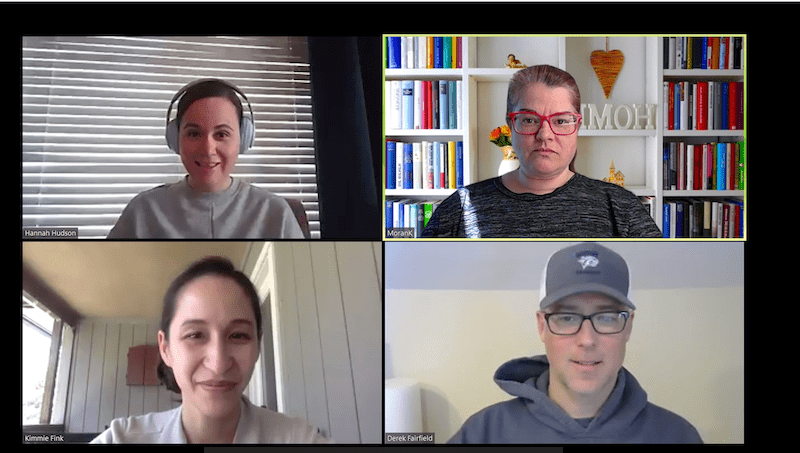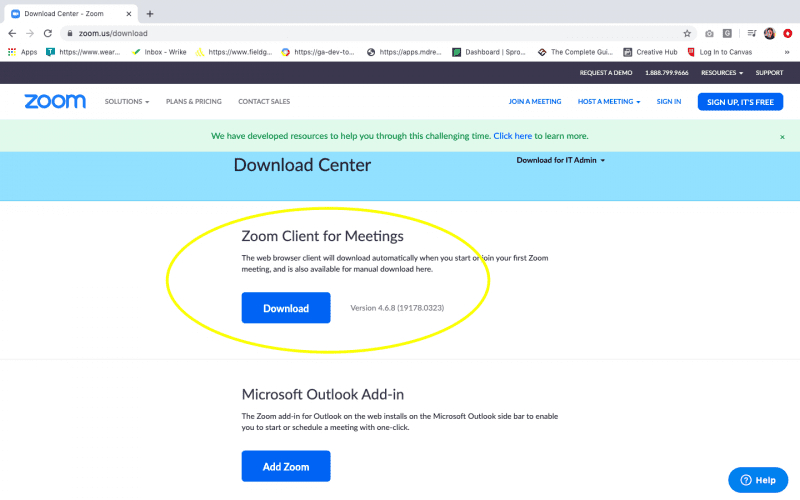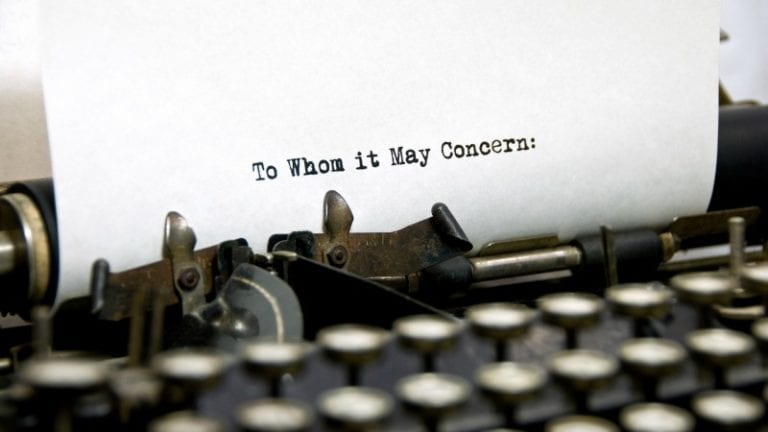With the introduction of online teaching in many areas, many teachers are using Zoom for classroom instruction. It’s an amazing resource, but it can be kind of daunting if you’ve never tried it before. We created a “Zoom for Teachers” guide to have you rocking a virtual Caribbean background in no time. Plus check out the latest Zoom updates that are helpful to teachers at the end of the article.
Get free access
Typically, the free “Basic” version of Zoom has a limit of 40 minutes for three or more participants. Now, K-12 students and teachers can get unlimited meeting minutes. Go to zoom.us and click the “Sign Up, It’s Free” button. Enter your school email address. You’ll then get an email from Zoom with a button to activate your account and … voilà!
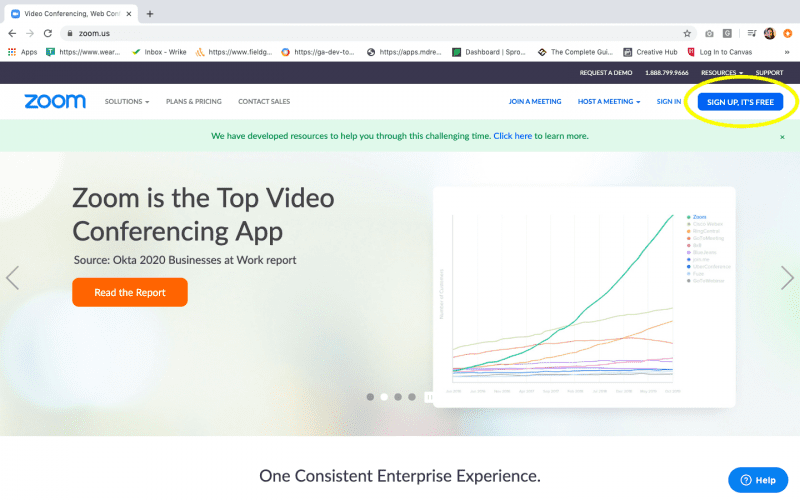
Get started
Begin by downloading Zoom Client and installing it on your device. You can do this on your phone, tablet, laptop … or all of the above!
Open it up and take some time to poke around. Clicking on the orange button to start a new meeting is a great way to test your audio and video.
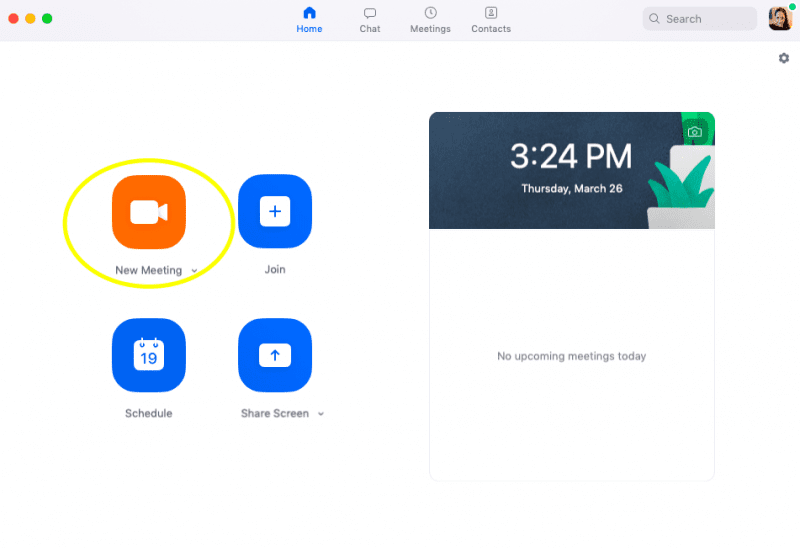
Note of advice: Schedule a practice meeting with a colleague or family member so you can practice screen sharing and using the chat function. This way you can work through any hiccups before you’re ready to start with your students!
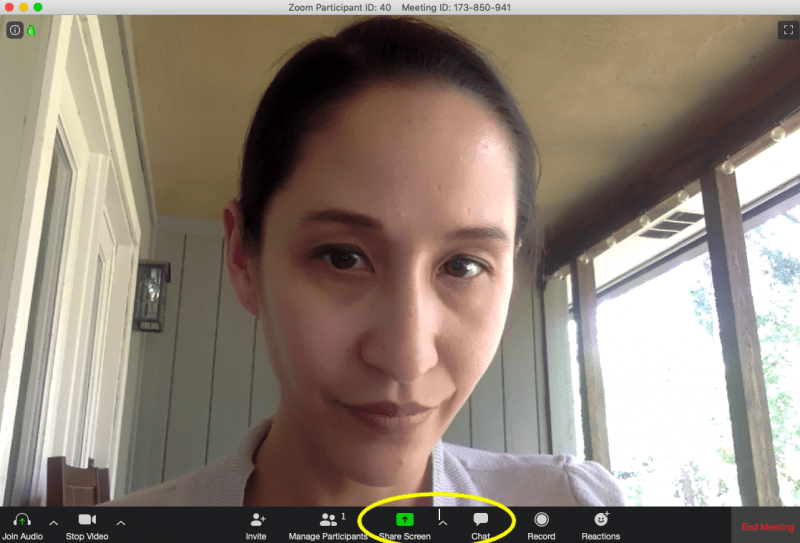
Get teaching
Once you feel comfortable, you can schedule your first meeting. Do this on the app, online, or in your Learning Management System and send the link to your students.
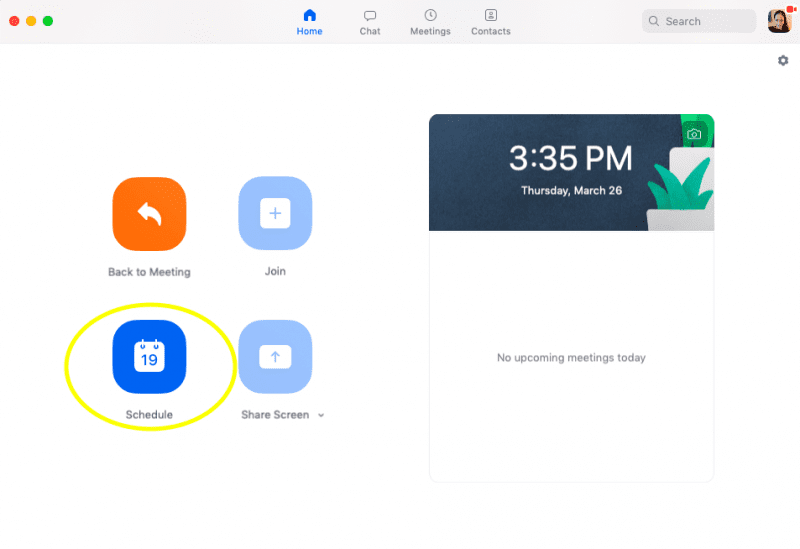
Ensure that you’ve adjusted your settings so that the meeting doesn’t begin until the host starts it and only the presenter can share the screen.
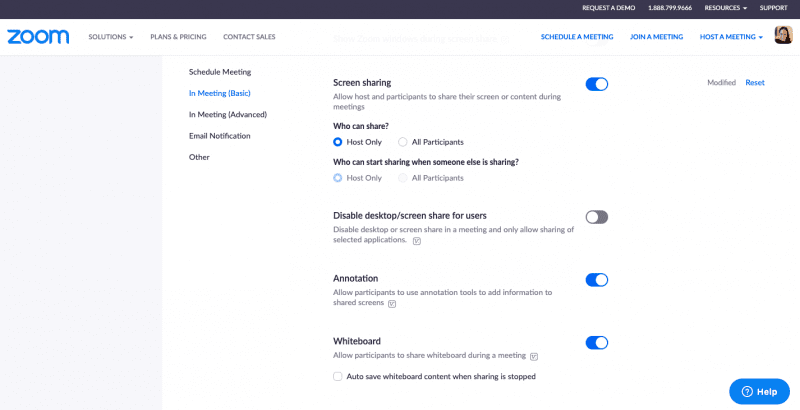
When everyone logs in for the first time, you’ll want to spend some time making sure everyone’s audio and video are working. It’s also a good idea to go over video conferencing etiquette and expectations.
Now, you can proceed with class as normal (or as normal as can be!). You can screen share or use a document camera. You may want to mute all participants once you begin teaching. You can selectively mute or preset your meeting to mute them upon entry in settings. Students can use the chat box for questions (this is also a great way to take attendance).
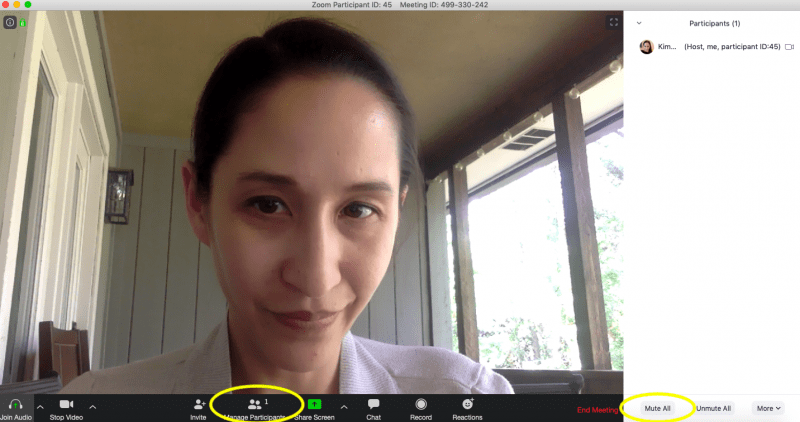
You will probably want to hit the record button so students can access the session later. Also, some school districts require recording the video for child safety considerations. Make sure your Cloud sharing is enabled in your settings. You can always find your recordings at zoom.us/recording. Pro tip: If you click “require registration” when you share the recorded meeting, you can see who viewed it.
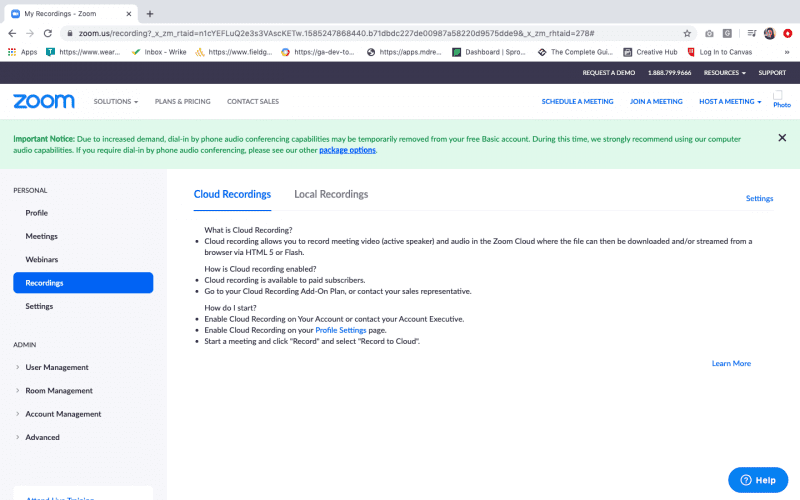
Up your game
Got that under control? Try some of these fun features:
- Virtual Background: Everyone’s doing it. Click on the caret next to the Start Video icon and select Choose a Virtual Background. Click the box that says “I have a green screen” (just trust us on this one). You can select one of the pre-loaded backgrounds or upload your own. We even have our own teacher backgrounds!
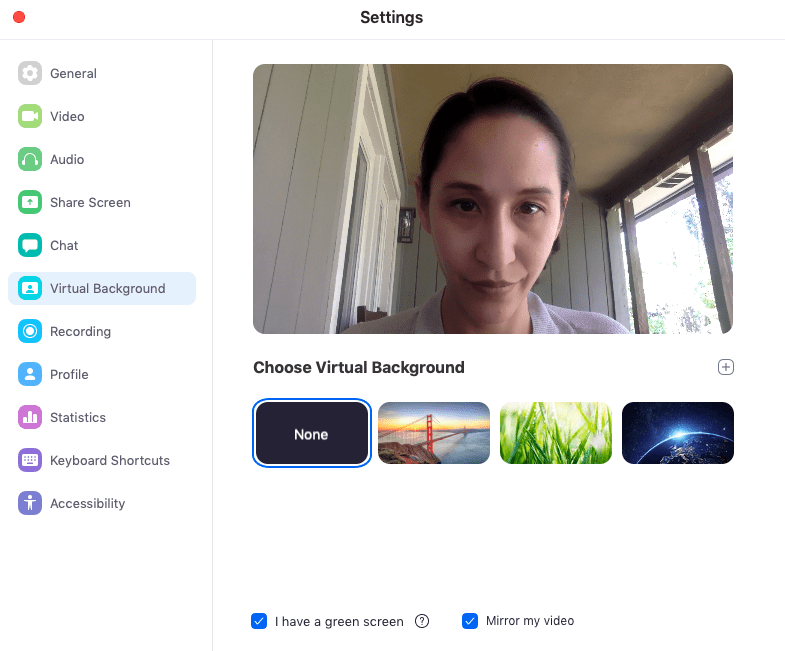
- Beauty Filter: Is your appearance taking a hit now that you’re working from home? Not a problem. Under that same caret next to Start Video, select Video Settings. Click “Touch up my appearance” and thank us later.
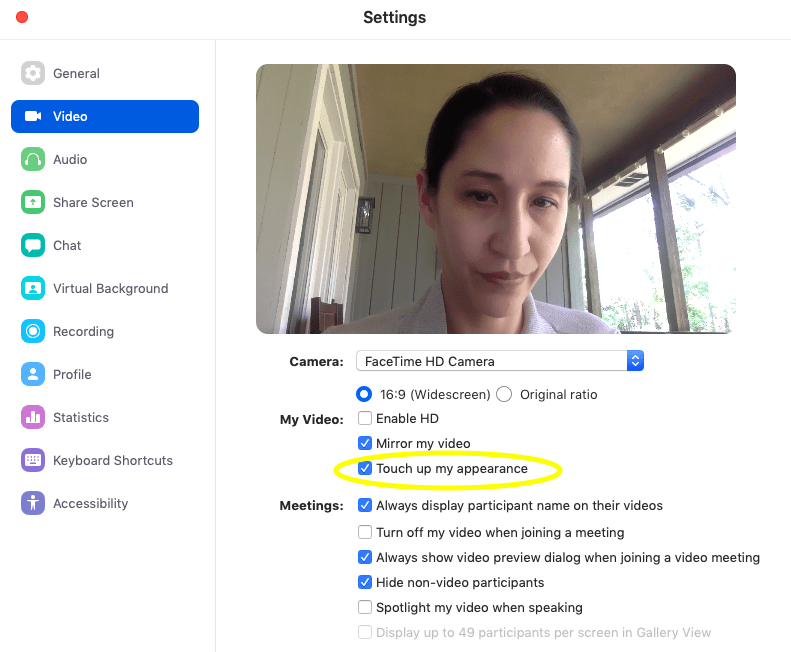
- Whiteboard: Math teachers, rejoice! This awesome feature allows you to share a whiteboard that you and your students can annotate on. To get it, share your screen and click Whiteboard. You’ll see all the drawing tools on top.
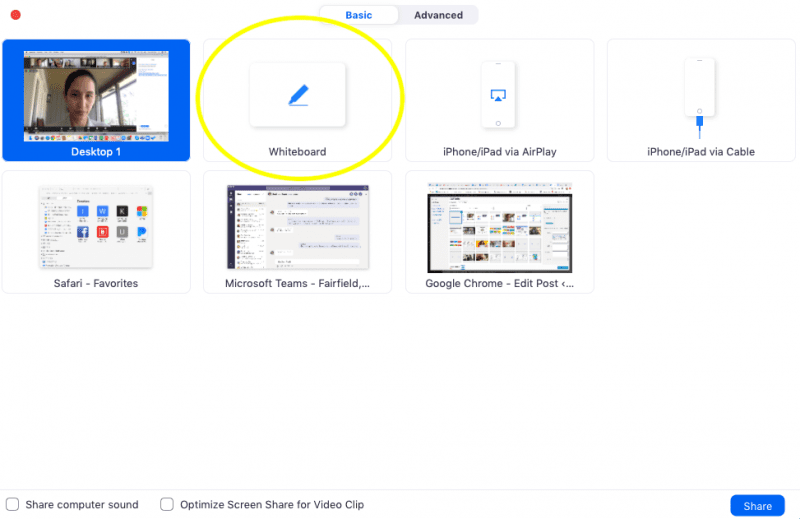
- Ask kids to raise their hands: Want to ask a question but don’t want all the verbal responses? Ask kids to raise their hand! There’s a button at the bottom of the window on the right side of the screen. This quickly lets you get a gauge on the classroom.
- Use reactions: Along with raising hands, students can use “reactions” to clap or give a thumbs up in regard to a question or assignment. The reaction disappears after 5 seconds.
- Assign breakout rooms: Want to assign small group work? Breakout Rooms allow you to split your meeting into multiple sessions. This is a little more advanced, so check out the tutorial . And here are 10 ideas for using breakout rooms virtually.
- Create classroom seating arrangements: Zoom’s new feature allows you to rearrange the custom gallery as “classroom seating” so you know where everyone is!
- Multi-Pin: Any user may “pin” up to nine other participants on-screen in their custom personal view. A key use for this is those teachers and students that use American Sign Language who need to see a specific screen.
Now that you’re established, why not try some Zoom games for kids or in staff meetings?
Do you have your own Zoom tips for teachers? Come share them in our WeAreTeachers Helpline group on Facebook.
Plus, The Dos and Don’ts of Online Teaching.