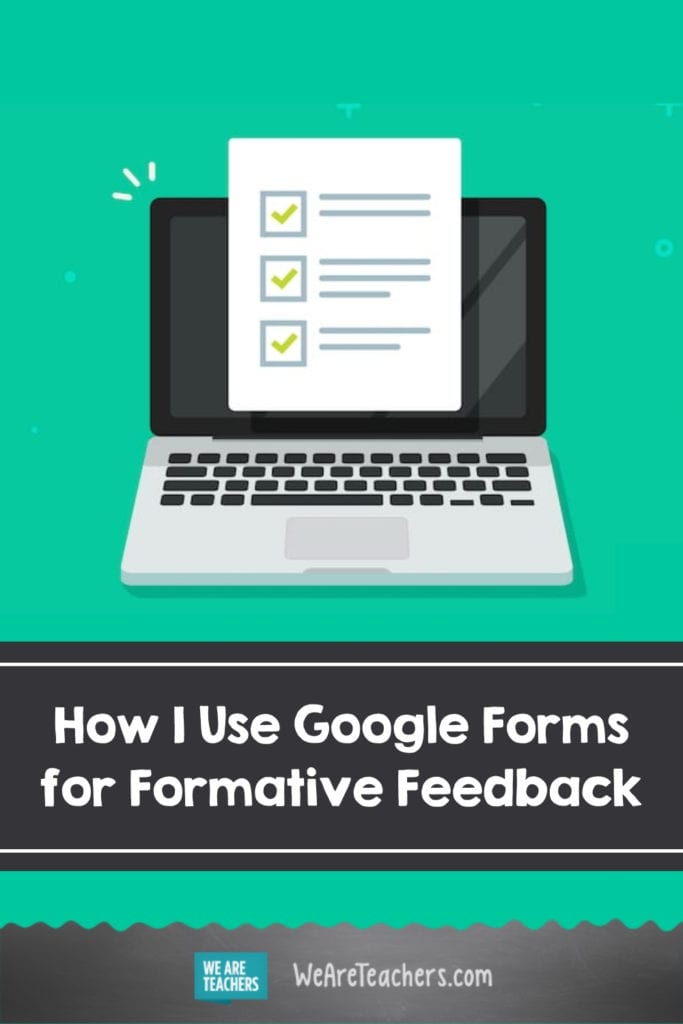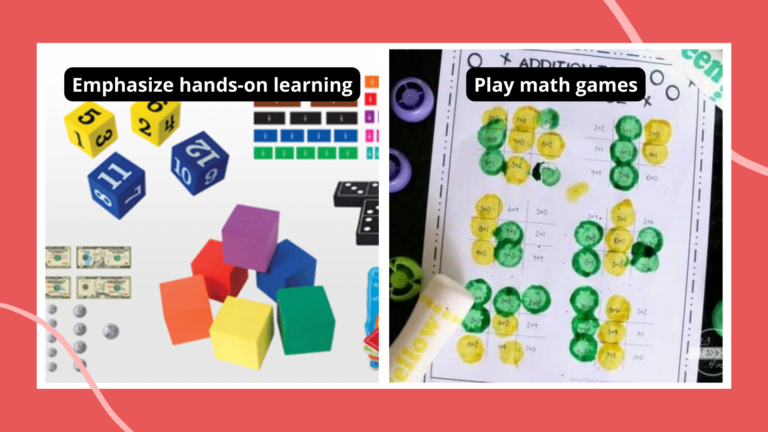As I learned distance learning would be here to stay awhile, I struggled to find ways to give students timely feedback. This was difficult to manage during class with small groups, lessons, and overextending myself in this new digital world. As a result, I needed something that was quick to create and gave students meaningful practice. Enter Google Forms–#lifesaver. Google Forms is already a useful tool for collecting survey data. Now, it’s also a tool to provide student formative feedback quickly and easily. Not sure where to start in using Google Forms for feedback? First, learn how to create a form with this step-by-step tutorial. Then, read on!
Step 1: Turn your form into a quiz
After you’ve created a new form, you’re going to convert it into a quiz. Do this by toggling the gear and sliding over the bar. Within the options section, you can opt to tell your students their score immediately and/or tell them the correct answers after submission. As you create each question, click on Answer Key to select the correct answer (it can be more than one). You can also assign a point value. Next, add multiple choice answers for each question. If you’ve selected the feature to allow students to see missed questions and correct answers, this will display upon submission.
[contextly_auto_sidebar]
Step 2: Add illustrations
Often times (especially for math and science), a quiz needs illustrations to display a portion of the question. Forms allows you to add images (and GIFs) into each question. Insert screenshots as needed!
You can make the images fun too. During Kindness Week, I inserted GIFs and motivational quotes for each question. Not only does it make me smile while creating it, the kids think it’s entertaining, too. When you teach middle schoolers, I find that using humor really resonates!
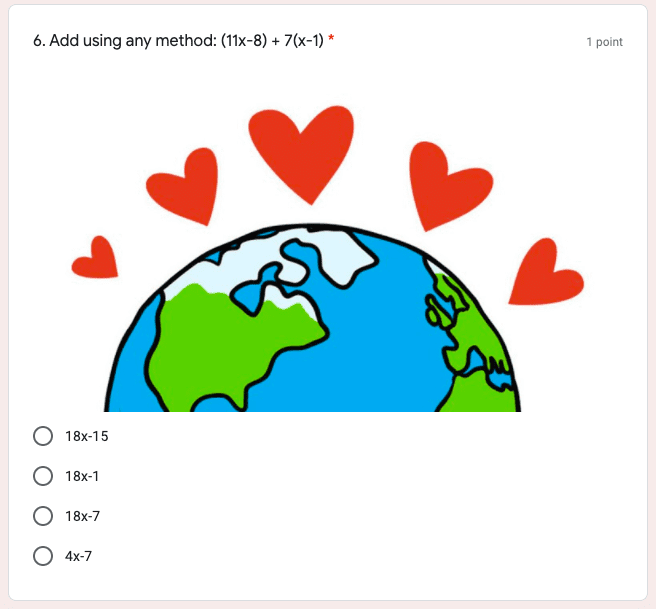
Step 3: Analyze your data
Students can complete the form independently or in groups. For distance learning, you can choose a leader to present the form in breakout rooms and students can work as a group. Once students submit the form, you can choose to look at the results on your own or create a Google Sheets to display all data in one spot for your students to view.
Google Forms produces data that allows me to quickly isolate problems most missed by students. I can reteach a topic to the class or individual students as needed, and ultimately feel confident that I know when the class is ready to move on. Further, it enables quantifiable data to show families how a student is doing with a particular concept.
Best of all, students can immediately see how they are doing without waiting for me to grade their work. Google Forms as formative feedback is here to stay in distance learning and even when we got back to the classroom.
Step 4: Branch out
Once you’ve started creating these forms, you’ll see how easy they are and the various ways you can implement them in class. Want to assess your students’ knowledge of a given topic? Give a quick form for an exit ticket. Want to allow them to test themselves for review? Create a form that covers the topics ahead of a test. And then, of course, use them for quizzes and tests!
How do you use Google Forms for feedback? Share in the comments below!
Want more articles and tips from me? Subscribe to the middle & high school math newsletter here.
Plus, Google Slides 101!